With the introduction of DeepSeek, an explosion came in the AI industry as it is a free source and capabilities of logical reasoning-solving. Multimodal AI tools have the capability of generating texts, images, videos, and PDFs. The question arises: Can DeepSeek Generate PDFs or read the PDFs? To resolve your queries around the PDF generation. I came up with proper research of data and real-life experience, along with alternative tools to generate the PDF. In this query, I will explore DeepSeek PDF generation capabilities and why it is important for educational, professional, and business purposes. Let’s dive into the direct answer.
Can DeepSeek Generate PDFs?
The simple answer is that DeepSeek does not currently support PDF generation, but it can assist you with PDFs, extracting educational, professional, and business information. While its capabilities are limited to text and logic, it does not support multimodal functions like PDFs, images, and video creation. However, there are several ways to save the DeepSeek content into PDFs.
Ways to Convert DeepSeek Content Into PDFs
Using DeepSeek to PDF Chrome Extension
The first way to convert content into PDFs is by installing the Chrome extension called DeepSeek-to-PDF. It will be suitable for only PC users, and mobile users have other ways to save content as PDF.
Third-Party text-to-PDF Converters
There are a lot of thirty-party websites that convert text into PDFs, like PDF24, SmallPDF, or ILovePDF.
Using Google Docs Or MS Word
Another way to generate PDFs from content is Google Docs or MS Word, copying the content generated from DeepSeek and paste into Docs or Drive.
How to Convert DeepSeek Output into a PDF?
The effective and easy way to convert the deepseek outputs into PDFs is by using a Chrome extension for PC users. Follow these steps to save output in PDFs.
Step 1
Install the Chrome Extension DeepSeek-to-PDF.
Step 2
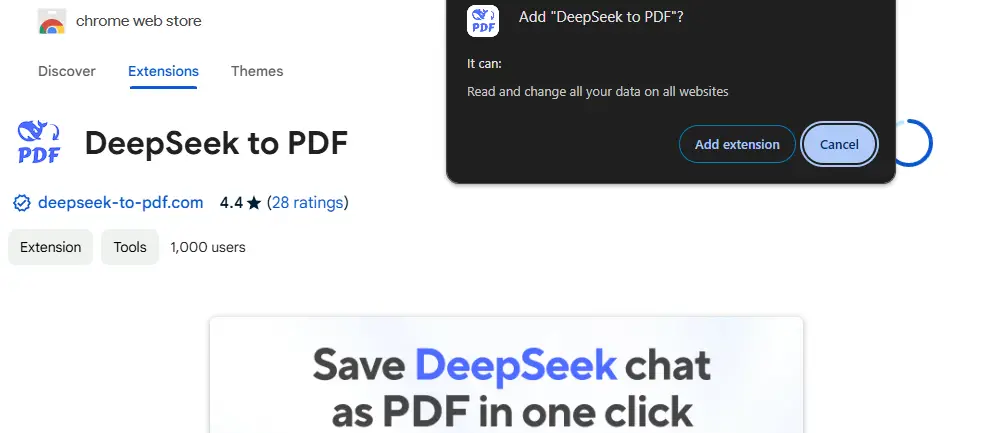
Add to your Extensions
Step 3
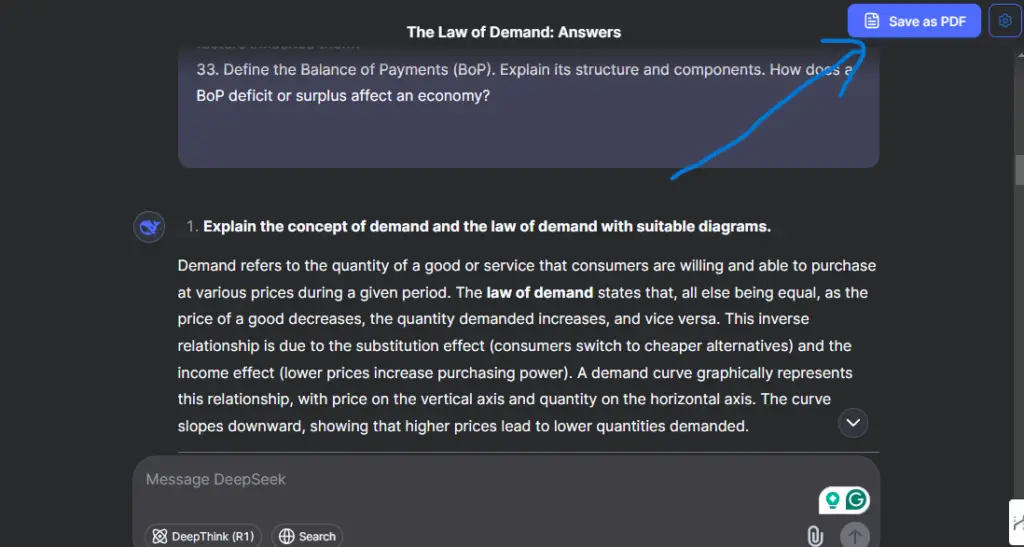
Visit the chat.deepseek.com. The extension will appear in the right corner.
Step 4
First, generate the content that you want and click “save as PDF.”
Step 5
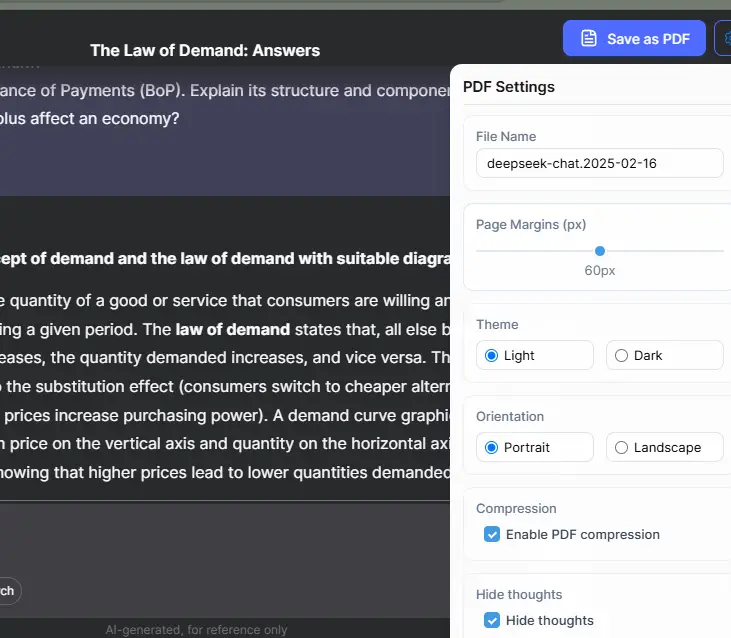
you get various features to save as PDF. You can change the file name, page margins (px), theme (light and dark), orientation ( portrait and landscape), compression, and hide thoughts. These features enable you to adjust settings as you want. Adjust the settings as per your requirements.
Results
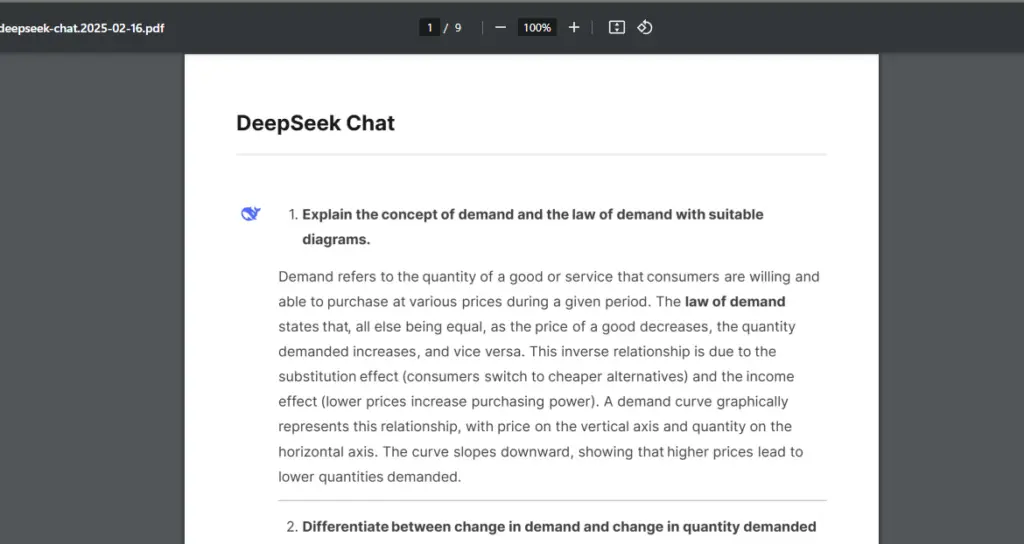
It saved content as PDF, and it looks like images are saved, even though I can’t copy any text in PDF. Text in PDF is clearly visible and readable. The results are not bad as its main motive is to convert or save the text as PDF. It did it perfectly.
In other ways, you have to copy text and paste it into Google Docs or MS Word and other online tools that support turning text into PDFs.
Comparison with AI Tools That Support PDF Generation
Table comparing DeepSeek with other AI tools like ChatGPT, Jasper AI, and Writesonic that offer built-in PDF options.
| Feature | DeepSeek | ChatGPT | Writesonic | Jasper AI |
|---|---|---|---|---|
| Text Generation | ✅ Advanced | ✅ Advanced | ✅ Advanced | ✅ Advanced |
| PDF Export | ❌ No | ✅ Yes | ✅ Yes | ✅ Yes |
| Formatting Options | ❌ Limited | ❌ Limited | ✅ Customizable | ✅ Customizable |
| Ease of Use | ✅ High | ✅ Medium | ✅ High | ✅ High |
Best Practices for PDF Creation
Creating high-quality PDFs involves more than just saving a file; it requires thoughtful structuring, formatting, and visual enhancements to ensure clarity and professionalism. Whether using AI-generated content from DeepSeek or drafting text manually, attaching to these best practices can make a significant difference.
1. Structure Your Content Clearly
Before converting your text into a PDF, organize the content into a logical structure. Use clear headings and subheadings to create a hierarchical flow. For example:
- Start with a strong title and introduction.
- Divide the body into sections with bold or numbered headings.
- Use bullet points or lists to break down complex ideas into readable chunks.
A well-structured document ensures the reader can quickly find the information they need.
2. Prioritize Readability
Readability is crucial for PDF documents, especially when shared across devices. Choose easy-to-read fonts like Arial, Calibri, or Times New Roman, with a font size between 11 and 14 points. Avoid overcrowding the page by ensuring sufficient spacing between lines and paragraphs.
3. Use Consistent Formatting
Maintain consistency throughout the document to give it a polished, professional appearance. For example:
- Align headings in the same style and size.
- Use the same color palette for titles, subtitles, and body text.
- Keep margins uniform across all pages.
Consistency enhances the document’s visual appeal and credibility.
4. Incorporate Visual Elements
Visuals like charts, tables, and images can make your PDF more engaging and easier to understand. For instance, if the content includes data or statistics, represent them using a bar chart or pie chart. Ensure that all images are of high resolution and appropriately placed to complement the text rather than overcrowding the layout.
5. Proofread Thoroughly
Before finalizing your PDF, thoroughly review the content for errors. Look for typos, grammatical mistakes, or inconsistencies in data. Using AI tools like DeepSeek for grammar checking or clarity improvement can enhance the document’s quality.
6. Optimize for File Size
Large PDFs can be challenging to share via email or upload to websites. Optimize the file size by compressing images and minimizing unnecessary elements. Tools like Adobe Acrobat or online compressors can reduce file size without compromising quality.
7. Add a Table of Contents
For longer PDFs, including a table of contents at the beginning, improves navigation. Hyperlink each section to its respective page for a seamless reading experience. This is particularly useful for reports, eBooks, or manuals.
8. Protect Sensitive Information
If your PDF contains confidential or sensitive information, secure it with a password. Many tools allow you to encrypt the document, ensuring only authorized users can access it.
9. Test Across Devices
Before sharing, test your PDF on different devices and platforms to ensure compatibility. Check for proper formatting, readability, and functionality of embedded hyperlinks.
By following these practices, you can transform your AI-generated text into a well-formatted, professional PDF that is ready for distribution or presentation.
Alternatives to Generate PDFs
There are a lot of alternatives and tools that can help users convert DeepSeek’s output into professional PDFs. Below listed are some reliable methods and platforms to generate PDFs seamlessly.
1. Chrome Extension
One of the effective and easy methods to save as PDF is by installing a Chrome Extension that I thoroughly guided and explained how to use. This method is much more effective than any other method for PC users.
Advantages
- One-click access
- Not required software
1. Google Docs or MS Word
One of the simplest ways to create a PDF is by using word processing software like Google Docs or MS Word. After pasting the text generated by DeepSeek, users can format it for readability and structure. Once the content is ready, it can be exported as a PDF directly through the “Save As” or “Download as PDF” option.
Advantages:
- Easy-to-use interface for editing.
- Full control over formatting and design.
- Free or widely available in most office environments.
2. Adobe Acrobat
Adobe Acrobat is a widely recognized tool for creating, editing, and managing PDFs. Users can copy DeepSeek’s output, paste it into Adobe Acrobat’s editor, and customize the document further. Adobe also allows users to insert images, hyperlinks, and digital signatures.
Advantages:
- Industry-standard PDF editing tool.
- Advanced features like encryption, merging, and annotations.
- Ideal for professional or corporate documents.
3. Online PDF Generators
Web-based PDF generators like PDF24, SmallPDF, or ILovePDF are excellent alternatives for quick PDF creation. Users can paste their text into these platforms, format it, and download it as a PDF in a matter of minutes.
Advantages:
- No software installation is required.
- Often free for basic use.
- Accessible from any device with an internet connection.
Drawback: Some tools may have limited functionality in their free versions.
4. LaTeX for Advanced Formatting
For users who need precise control over the layout and design of their PDFs (e.g., for research papers or academic purposes), LaTeX is an excellent choice. Text generated by DeepSeek can be structured in LaTeX syntax and compiled into a professional-quality PDF.
Advantages:
- High-quality output with consistent formatting.
- Ideal for complex documents like theses or reports.
Drawback: Steeper learning curve compared to simpler tools.
5. Canva
Canva, a graphic design platform, offers templates for creating visually appealing PDFs. DeepSeek’s content can be pasted into Canva’s customizable layouts to create reports, eBooks, or presentations. Users can add images, icons, and design elements to enhance the overall appeal.
Advantages:
- Aesthetic templates for creative documents.
- Drag-and-drop functionality for ease of use.
Drawback: Requires time for customization.
6. WPS Office
WPS Office is an alternative to Microsoft Office and provides similar functionality, including exporting documents as PDFs. It is lightweight and often free, making it a popular choice for quick document creation.
Advantages:
- Lightweight and user-friendly.
- Free version available with essential features.
7. Mobile PDF Applications
For users who prefer working on mobile devices, apps like Adobe Scan, CamScanner, or Microsoft Office Mobile can convert text into PDFs. These apps allow users to upload text, adjust formatting, and generate PDFs directly from their smartphones.
Advantages:
- Convenient for on-the-go use.
- Easy to share directly from the app.
8. Markdown to PDF Tools
Markdown editors such as Typora or Obsidian allow users to write in Markdown format and export directly to PDF. This method is particularly useful for those who prefer minimalistic tools for writing and formatting.
Advantages:
- Lightweight and distraction-free writing experience.
- Simple yet professional-looking PDFs.
These alternatives, both applicable for PC and mobile users, create your content PDF seamlessly.
Why DeepSeek Should Consider Adding PDF Support
As the demand for seamless digital workflows continues to rise, integrating PDF generation capabilities directly into DeepSeek would be a significant enhancement. PDFs remain one of the most widely used file formats across industries for their portability, compatibility, and professional appearance.
Will DeepSeek Support PDF Generation in the Future?
The question of whether DeepSeek will eventually support PDF generation is an intriguing one. As the platform evolves and adapts to the increasing demands of its user base, there is significant potential for DeepSeek to incorporate this highly requested feature. While it currently focuses on text-based applications and natural language processing, adding PDF capabilities would align with the growing trend of AI platforms expanding their functionality.
Final Thoughts
While DeepSeek doesn’t currently support direct PDF generation, it’s far from a dealbreaker. The flexibility it offers in creating content can be easily complemented by the variety of tools available to convert text into PDFs. From Chrome extensions to reliable platforms like Google Docs and SmallPDF, there’s no shortage of ways to get the job done.
That said, having native PDF generation would be a game-changer, streamlining workflows for educational, professional, and business purposes. For now, the alternatives are more than capable of filling the gap, and with a bit of effort, you can turn DeepSeek’s output into polished, shareable PDFs that meet your needs.
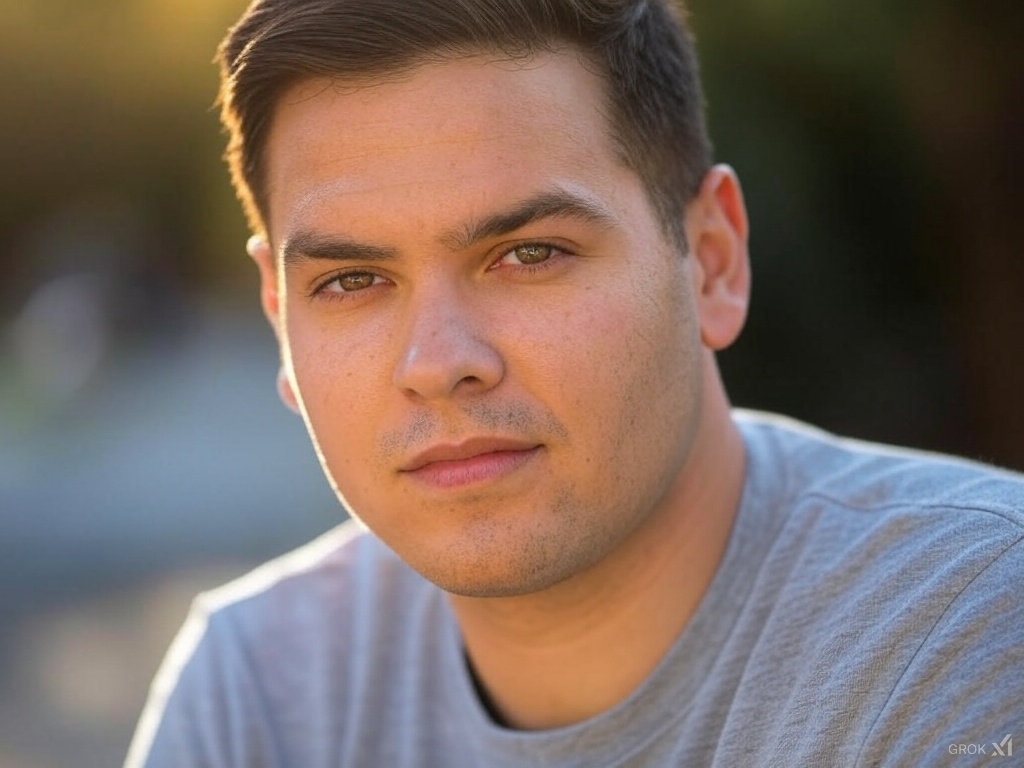
I’m Ryker Alden, a writer, and contributor at DeepSeek Insider, where I craft queries, troubleshoot problems and create accessible tutorials. With a passion for artificial intelligence, machine learning, and large language models (LLMs), I focus on breaking down complex AI concepts into clear, simple language to engage and educate a broad audience.

